スマホの容量不足を回避!スマホのデータをパソコンに転送する方法

スマホは毎日使うものなので、スマホを長く使い続けていると、データはどんどん溜まっていきます。容量不足に陥ると、スマホの動きが遅くなったり、アプリがインストールできなくなったりします。容量不足になる前にスマホのデータを減らす必要があります。
また、万が一、スマホを紛失してしまったら大事なデータも失ってしまうかもしれません。スマホは買い替えることができますが、大切な思い出や重要なデータは元に戻すことはできません。
この記事では、スマホのデータをパソコンに移行する方法について解説します。スマホとパソコンを接続をする簡単な方法を説明しますので、大事なデータのバックアップを行いましょう。
目次
スマホとパソコンを接続する方法

スマホとパソコンを接続する方法は以下の3つが主流です。
⚫︎USBケーブル接続
⚫︎Wi-Fi接続
⚫︎Bluetooth接続
この中で最も接続が簡単でわかりやすい「USBケーブル接続」について解説します。
USBケーブルは家電量販店や100円ショップなどたくさん売られていますが、データ転送ができないタイプのUSBケーブル(充電のみ可能)も販売されています。ご購入の際はご注意ください。
USBケーブルでパソコンにデータを移行する
Android14を搭載した「arrows We2」を使用して、Windows OSのパソコンにデータをコピーする方法を紹介します。
※端末やOSによっては表示内容や操作方法が異なる場合がある点についてご注意ください。
スマホとパソコンを接続する
USBケーブルでスマホとPCを接続する
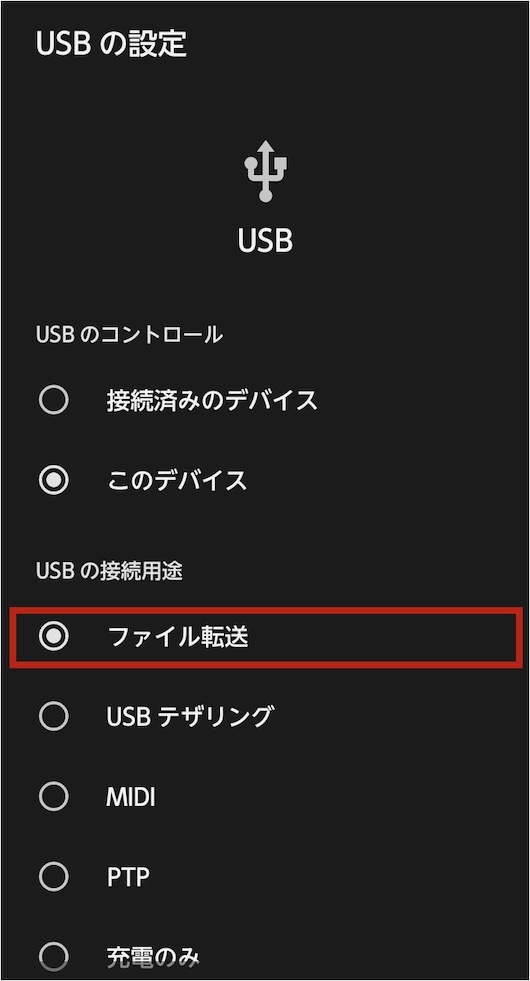
USBケーブルでスマホとパソコンを接続してください。接続後、スマホに表示される「USB の設定」画面で、「ファイル転送」を選択します。
スマホのデータをパソコンに移行する
エクスプローラで表示する
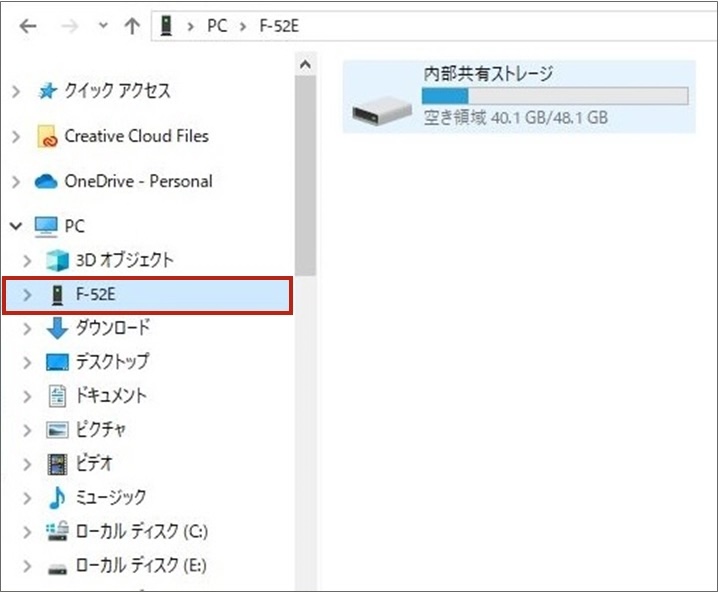
パソコンのエクスプローラを起動します。「PC」フォルダ内に接続した端末名が表示されています。
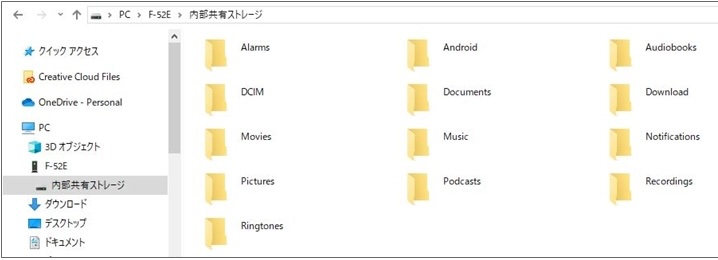
接続したスマホの「内部共有ストレージ」をクリックすると、スマホ内フォルダを確認することが可能です。
スマホのカメラで撮影した写真・動画は「DCIM」>「Camera」、スクリーンショット写真は「Pictures」>「Screenshots」、LINEのトーク画面からの写真の保存先は「Pictures」>「LINE」です。 そのほか、インターネット(Webサイトなど)からダウンロードしたPDFファイルや画像は、「Download」に保存されます。
ドラッグアンドドロップでデータを移行する
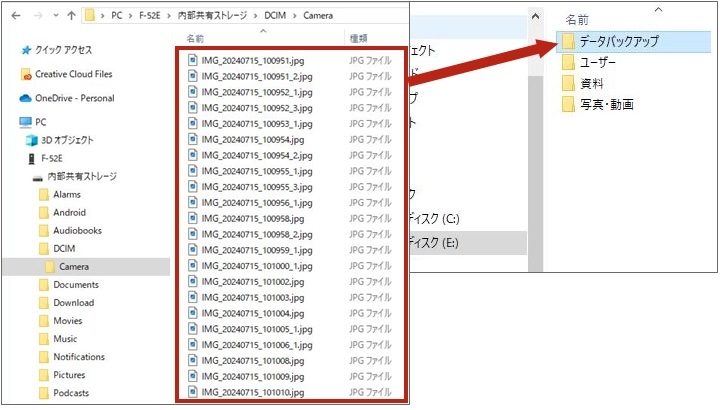
パソコン側で、データ移行用のフォルダを作成します。移行したいデータを選択し、作成した移行用フォルダにドラッグアンドドロップでデータを移行します。
困る前に、スマホのデータは外部に移行しましょう
スマホを使い続けていると撮影した写真や動画、ネット検索で表示したPDFファイルなどはいつのまにか増えていく一方です。スマホのデータ容量には限りがあります。データが増えていくと、アプリがインストールできなくなったり、容量不足で撮影できなくなったりするかもしれません。
困ったことが起きる前に、スマホのデータは外部に移行しておきましょう。クラウド上にデータをバックアップする方法もありますが、パソコンをお持ちの方はスマホと接続してバックアップする方法が気軽かもしれません。USBケーブルは安価で購入可能であり、操作は簡単で難しいことはありません。ぜひ、お試しください。

